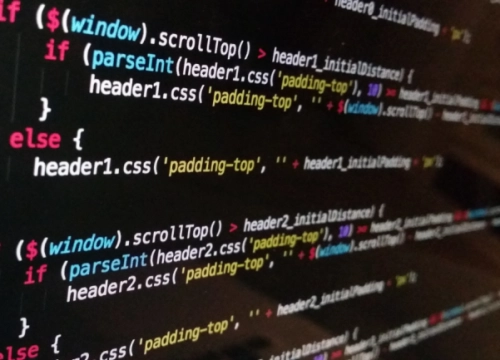Biedt dit nog steeds niet de oplossing?
Dan is het nodig om de cache volledig te wissen. We hebben per browser voor je uitgeschreven hoe je dat het beste kunt doen.
Cache wissen in Google Chrome
Start Google Chrome en klik op het Chrome-menupictogram dat wordt weergegeven door drie horizontale stippen (de verticale ellips) in de rechterbovenhoek van het browservenster. Klik vervolgens op ‘Instellingen’ onder aan het vervolgkeuzemenu.
Klik hierna op de link voor ‘beveiliging en privacy’ in de linkerzijbalk. Klik daarop en zoek naar de optie ‘Browsegegevens wissen’. Klik erop en zorg ervoor dat het vakje voor ’gecachte afbeeldingen en bestanden’ is aangevinkt. Je kan de andere vakjes voor browsegeschiedenis of cookies en andere sitegegevens uitschakelen als je alleen de cache wilt wissen.
Cache wissen in Mozilla Firefox (en gerelateerde browsers)
Open Mozilla Firefox en klik op de knop met drie balken in de rechterbovenhoek van het browservenster en selecteer ‘Opties’ in het vervolgkeuzemenu.
Klik op het tabblad ‘Privacy en beveiliging’ aan de rechterkant van de navigatiebalk en ga naar het gedeelte ‘Cookies en sitegegevens’ eronder. Klik op de knop met het label ‘Gegevens wissen’. Zorg ervoor dat de optie voor ‘Web inhoud’ in cache is aangevinkt en druk vervolgens op ‘Wissen’. Je kan ook het selectievakje naast ‘Cookies en sitegegevens’ ‘verwijderen wanneer Firefox wordt gesloten’ aanvinken om dit automatisch te doen wanneer je de browser sluit.
Cache wissen in Microsoft Edge
Start Microsoft Edge en klik op het menupictogram dat wordt weergegeven door drie horizontale balken in de rechterbovenhoek van het browservenster. Klik op ‘Instellingen’ onder aan het vervolgkeuzemenu.
Klik op ‘Privacy, zoeken en services’ aan de linkerkant van het scherm. Zoek naar de optie 'Browsegegevens wissen’ en klik op ‘kiezen wat u wilt wissen’. Kies het tijdsbereik en zorg ervoor dat ‘Afbeeldingen en bestanden in de cache’ is aangevinkt. Sluit af door op de blauwe knop ‘Nu wissen’ te klikken.
Cache wissen in Apple Safari
Start Safari. Klik op Safari in de linkerbovenhoek van de hoofdmenubalk en selecteer de optie ‘Voorkeuren’ bovenaan het vervolgkeuzemenu. Klik op het tabblad ‘Geavanceerd’ in de bovenste navigatiebalk en vink het vakje direct aan de onderkant aan met de tekst ‘Toon ontwikkelmenu in menubalk’. Hiermee wordt standaard een nieuw menu aan Safari toegevoegd.
Klik op het menu ‘Ontwikkelen’ in het midden van de hoofdmenubalk van Safari en selecteer de optie ‘Lege caches’.
Houd er rekening mee dat je mogelijk de browser moet sluiten en vervolgens opnieuw moet openen om het probleem op te lossen.